Installation of the ESP32 in Arduino IDE is not difficult. All you have to do is just follow some of the various steps we will outline in this tutorial to ensure that you do it right. Although the process may seem simple like the way we’ve stated, it is still imperative to consider following every detail keenly to avoid getting the wrong results in your experiment.
You are also free to research and find other unique ways to install the ESP32 in Arduino. The steps we’ll share in this post are improvised solutions of the past and they are quite easy to follow and understand.
Check them out below.
The Installation Process
Before we outline the installation process, you have to ensure that the latest Arduino IDE version that you’ve installed in your PC.
- The first step in the installation process, go to File > Preferences
- From there, enter the “https://dl.espressif.com/dl/package_esp32_index.json right in the URLs of the additional board manager. Once you have done that, click on the OK button.
- However, you have the option separating the URLs with a comma if you already have the URL ESP8266 boards.
- After that, go to the boards manager and click on Tools > Board: > Boards Manager
- While there, go ahead and search for the ESP32, press the “Install button” for the ESP32 right by the Espressif systems.
- Once completed, just wait for some seconds and it will be installed.
Test if It Has Been Installed
The installation still requires some testing even if you’ve completed it properly. You need to ensure that everything is functioning perfectly and the only way to do that is through testing.
What you need to do here is to take the ESP32 board and then plug it into your PC. Open you Arduino and then follow the steps below:
- Choose a Board in Tools > Board Menu
- Choose the Port. However, if you do not see any COM Port in the Arduino IDE that you’re using, you should install the CP210x USB into the VCP Driver of the UART Bridge.
- Open File folder and then Examples, the WIFI (ESP32), and finally the WIFI Scan.
- You will see a sketch that is new open up in your Arduino IDE
- Click on the Upload button in your Arduino’s IDE, and then wait for some seconds as your code compiles, and upload to the board.
- If all goes well, you will see an “Upload Done” message on the screen.
- Go ahead and open the IDE of the serial monitor of your Arduino at the BAUD Rate of 115200
- Click on the ESP32 “On-board Enable” button and you’ll see available networks near the ESP32.
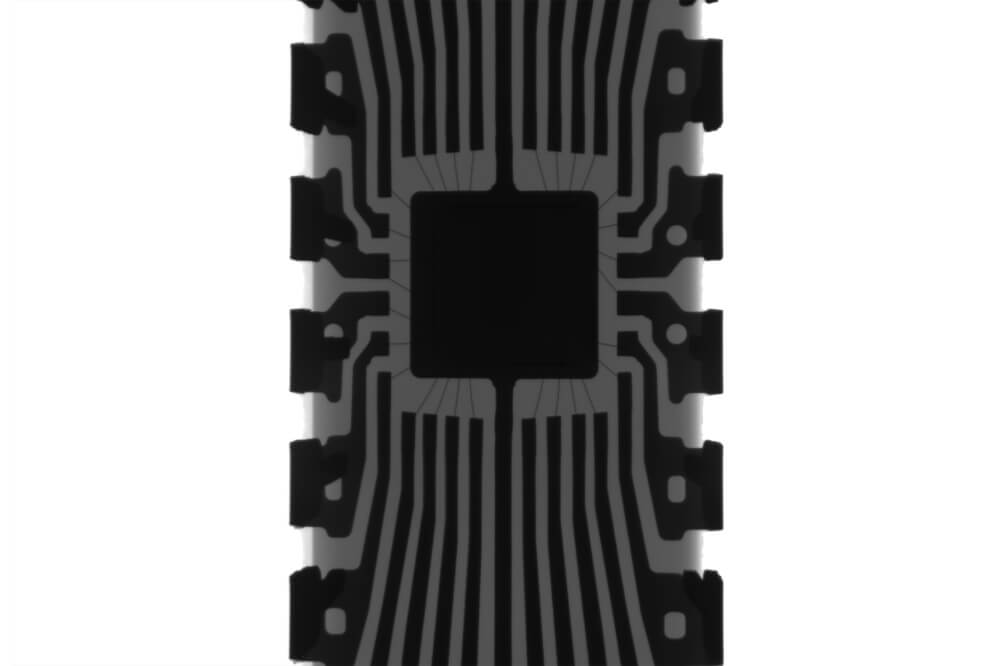
Troubleshoot
When you try uploading a new sketch to the ESP32 and get an error message that says FATAL ERROR HAS OCCURRED, or any other messages, that means that it is not in uploading mode.
If you want to have the right COM port and board name selected, here are some of the steps that you need to follow:
- Hold the BOOT button down in the ESP32 Board
- Click on the uploading button in your Arduino’s IDE for uploading the sketch
- Once you see a message in the Arduino IDE saying that it’s connecting, release the BOOT button and you will see that the uploading will be completed.
After you have finished the above steps, the ESP32 that you are using is now supposed to have a new sketch functioning properly. Click on the ENABLE button so that you can restart the ESP32 and also run the sketch that has been uploaded.
Please note that you will also need to repeat the sequence of that button each time you want to upload a new sketch. However, to handle this problem completely, below is a short guide to help you.
The Guide
Here is a short guide to help you make the ESP32 board automatically go into the uploading mode. There is the option of connecting to a 10 uF electrolytic capacitor right between the GND and EN pins.
You also need to test the setup on a breadboard to ensure that it properly works for the ESP32 development board that you are using. If you test it and you see that it works, you can solder the uF electrolytic capacitor onto your board.
Since the two pins we mentioned above are normally far from each other, you can easily connect the capacitor between them. We highly recommend checking connections in continuity mode through the multimeter before you try to upload any new code.
Once you make sure that everything has been done properly during the entire process, you will find out that you won’t have to press the BOOT button when you want to upload a new code. What’s more, you won’t encounter any error messages during the process.
Essential Tips for Considering During the Installation
If you’re using Windows that does not recognize ESP, consider using a USB-serial converter to easily allow communication between your PC and the chip. This will be ideal for both ESP32 and ESP8266 through the USB.
Below are some steps you need to follow:
- Access this link
- Download the driver that is similar to your S.O’s version
- Go ahead and unzip the files
- Run the S.O’s version of your installer
- Follow the installation process that has been outlined
Conclusion
When it comes to installing ESP32 in Arduino, the method we’ve outlined above clearly shows you how you can do that in a simple way. Although most people still try to find more complicated ways to do it, it is essential to consider using a simple method so that you can test things faster and know what works and what doesn’t. Also, you can try to get rid of any complications through the short guide we have provided in this post.
You will agree that installing ESP32 is no longer a complicated process after going through this comprehensive article. Great emphasis has been laid to ensure that every step is elaborated clearly enough for you to successfully install ESP32 in Arduino.

