If you are searching for the right information on how to rotate screen Raspberry Pi, you are in the right place. Building a Raspberry Pi project with screen may mostly require you to rotate it efficiently. Therefore, it is essential to consider doing it in the right manner.
The screen used in this project is an average-sized one which is ideal to experiment on and the idea can be used on a screen of any other size.
Below we will outline various steps that you need to take in the entire process. Check out the steps below.
1. Rotate the Display
The benefit of using a raspberry pi display is that it is quite easy to rotate, since it has an option that you can put in the /boot/config.txt, which enables you to rotate it with just one line. When you want to rotate it, you can just open the terminal ctrl + alt + t, then type sudo nano/boot/config.txt.
After you have done that, you can head over to the bottom of your file and type exactly what you need to help you rotate the screen according to how you want it to be. Below are some options to consider:
- Display_rotate = 3
- #Default orientation
- Display_rotate = 2
- #rotate 180°
- Display_rotate = 1
- #Rotate 90° clockwise
- Display_rotate = 0
- #Rotate 270° clockwise
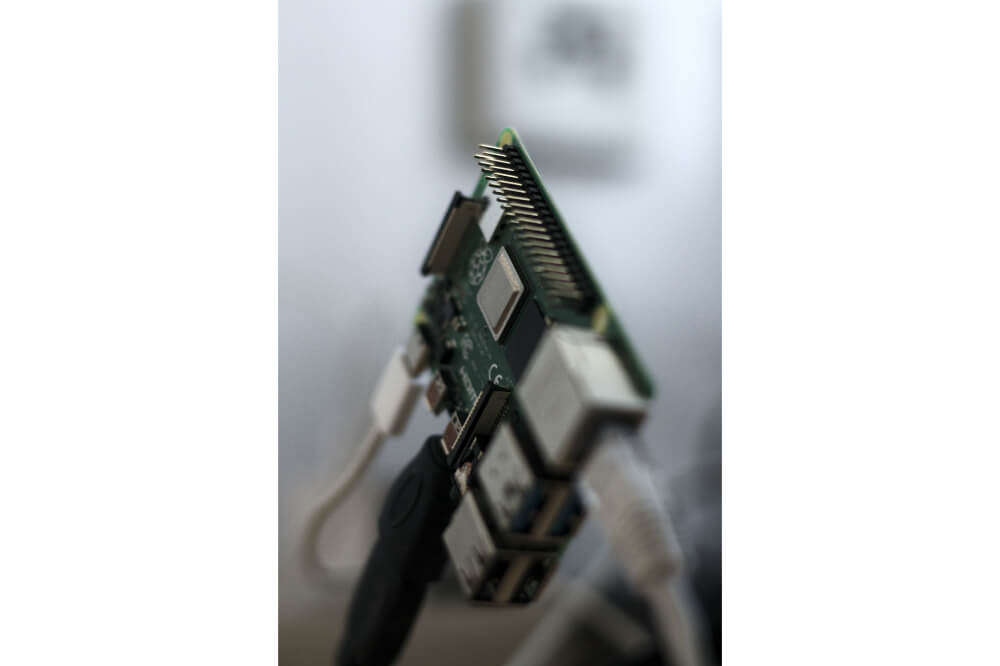
2. Why You Need to Rotate the Touchscreen
When it comes to the touch screen, things tend to get a bit complicated. The reason being, it relies on the matrix for taking inputs and mapping them to new positions. The way this happens is through a three-dimensional transformation matrix, and this is quite common in space physics and robotics for describing how an object moves in 3D space.
Maybe you are thinking why your 2D cursor needs to be a 3D matrix. What you should note is that normally your cursor has a third dimension which is normally never used. Therefore, the matrix is usually set by default together with the identity matrix, and this means that mapping happens one-to-one.
The dots represent placeholders for lining up stuff. Check out the math below:
1 = |010|
……|001|
……|100|
When you multiply this matrix by the input vector that has been provided by your touchscreen, below is the result:
|010| * |200| = |200|
|100|….|300|….|300|
|001|…….|1|……….|1|
When you look at the above result, you can clearly see that the output is not affected by the matrix. However, the objective of this post is not to show you the matrix multiplication, but if you are interested to learn more about that you can do more research online and try to find suitable tutorials to help you out.
Below, we will be showing you the math of this process so that you can have proof why this is happening and how it is. In case you want to rotate the screen to 90 degrees or clockwise, below is the matrix that you can use:
|100| * |200| = |300
|0 -11|… | 300 |….|-200|
|001……..|1|………|1|
As you can see from above, the values x and y have switched but the new value of x is negative. This is a bit difficult to imagine so you need to clearly check the example above.
There is a line that has been traced to the right side from the center, and when you rotate it to 90 degrees, you can clearly observe that the line goes to the right +x from the center.
It then goes down which makes the vector input to change as indicated. The next step will show you the other rotation matrices.
3. Rotate the Screen
In your terminal, you can type cd/usr/share/x11/xorg.conf.d/, in case your screen happens to detect any touch. Therefore, the configuration file is supposed to be in there. In order to list files, you can type Is and you will find the calibration file there. However, if you are unaware of yours, you can open all of them through nano your_file_name.
From there, you will find a file with a section including an identifier. It can mostly be the one that has the EVDEV or LIBINPUT in its title. After you have found it, you can sudo nano your_file_name in order to get the access and edit the entire file.
You can go to the section and then add the right option on the bottom of the section. You should note that all of them are in clockwise format.
180 degrees = Option TransformationMatrix “”-1010-11001”
90 degrees = Option TransformationMatrix “”0-11100001”
270 degrees = Option TransformationMatrix “”010-101001”
As you can see from the above matrix, they are clearly outlined and it’s not so difficult for you to understand how the results are gotten in that manner.
The process of rotating screen raspberry pi is not difficult, although it highly depends on your level of understanding. Some people may find it easy to carry out the process faster and efficiently, while others may find it difficult.
It all depends on your capability and how you carry out the process. Since you can see the various steps we’ve outlined in this post, what you need to do is ensure that you follow them keenly up until the last step. We do believe the steps we have provided in this tutorial are ideal to enable you to rotate screen raspberry pi with much ease.
Conclusion
We are passionate about providing the right tutorials and valuable information for our readers. Therefore, we do hope that this tutorial has taught you something that you can implement and see how the results come about.
Nothing is easy, but if you put your mind and effort into it, you are bound to produce some good results. This article illustrates comprehensively how to rotate screen Raspberry Pi in great detail such that you will not get lost when you get started. You will note that you can easily follow this tutorial and get it done effectively.
Go ahead and try out this process today and see how it goes.


