It’s highly unlikely that Windows can run on the credit-card-sized Raspberry Pi computer. The reason for this is that this operating system is more suited to bigger desktops. As a result, this leaves the Raspberry Pi to run with Linux-based software instead.
Nonetheless, Microsoft has released a new version of a trimmed-down Windows known as Windows 10 IoT core. This system allows you to run Windows 10 on your ARM gadget, such as the Raspberry Pi, without any glitch.
But how do you go about with the installation of Windows on this device? If you’ve been searching for the answer to this question, we’ve got you covered. In this detailed article is a comprehensive step by step guide on what you should do when installing Windows on the Raspberry Pi.
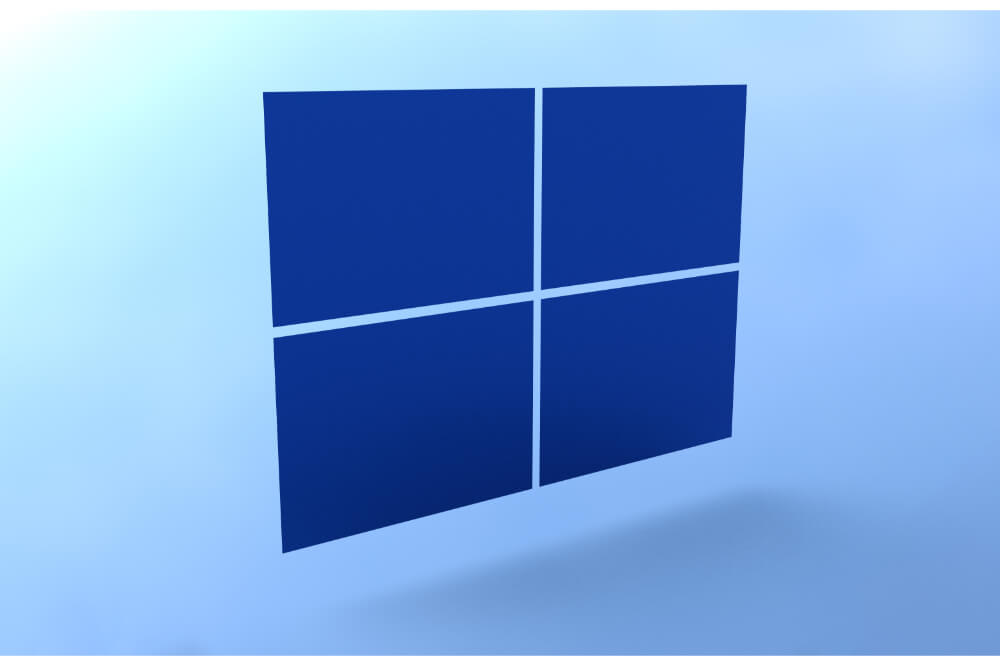
What Does Windows 10 IoT Core Mean?
Unlike what most people think, Windows 10 IoT isn’t like the ordinary Windows seen on desktop computers. Therefore, you shouldn’t expect it to boot the standard Windows applications after its installation. This is because Windows 10 IoT shows a single full-screen view Universal Windows app.
The system will only show the single app’s interface at a time, but other software can still be running in the background. Usually, these apps get loaded onto the Raspberry Pi from the Windows 10 computer.
Which Users Is The Raspberry Pi Designed For?
The Raspberry Pi is usually designed to be used by hardware hackers and designers looking to use it to prototype IoT appliances.
Items Needed During The Installation Of Windows 10 On The Raspberry Pi
You’ll need several items to complete the installation of the Windows 10 on your Raspberry Pi. This includes:
- Windows 10 PC.
- Raspberry Pi 4 (4 or 8 GB).
- Bluetooth dongle (if Bluetooth is necessary).
- A 16GB or bigger microSD card. A bigger microSD card makes the processes a lot faster.
- Mouse, keyboard, monitor, power, and HDMI for the Raspberry Pi.
- A WiFi dongle or USB to Ethernet.
Steps To Install Windows 10 On Raspberry Pi
- Start by downloading the newest version of the pre-released WoR tool version on https://www.worproject.ml/downloads and proceed with the file extraction.
- Go to the Windows showing on the Raspberry Pi Discord server and to the Downloads channel where you can download the newest stable picture. At the moment, it’s 0.2.1.
- Open the WoR Alpha tool and choose the language.
- Insert the microSD card and choose a drive. Currently, the Raspberry Pi 4 model is still experimental but still works great in our tests.
- Choose your windows on the ARM image.
- Pick the newest package of drivers from the server.
- Make use of the newest UEFI firmware present.
- Check the configuration, and consequently, click happy if you’re satisfied.
- Confirm everything before you click install. After doing this, press install, and this installation process might take as much as two hours to be completed. The speed at which the installation is complete depends on your microSD card’s speed.
- Download the RAM fix from the Windows on Raspberry Pi Discord server for the Rpi file and start the content extraction.
- Copy winpatch.exe to the root of drive C.
- Find a drive that contains the Windows 10 on ARM installation and take note of the drive letter.
- Open Command Prompt as an Administrator and head to the drive C root.
- After doing this, cover the USB driver, and doing this enables the USB ports on Raspberry Pi 4. Subsequently, switch the drive letter to correspond to your installation.
- Overclock the Raspberry Pi even though this is optional but still highly recommended, but you’ll need a cooling fan when doing this. You should then go ahead and edit the config.txt showing in the BOOT drive. On the file’s end, go ahead and add these two lines. During overclocking, your Raspberry Pi will need to be cooled.
- Take out the microSD card and put it inside the Raspberry Pi 4. After doing this, connect your mouse, keyboard, and any other needed accessory. Once all connections are correctly in place, power on your Raspberry Pi.
- Follow all the regular steps when installing Windows 10. Once it’s all set, you can now go ahead and start using your Raspberry Pi 4.
- As the administrator, open the Command Prompt and run this command to enable the 3GB RAM. You’ll need to press enter to run this command.
- Reboot Raspberry Pi, and this update will henceforth be put in place.
- Use a compatible WiFi dongle or USB to Ethernet for access to the network.
- Double click the Microsoft Edge desktop icon to install Microsoft Edge.
- The installation of software follows identical steps as those observed during the standard installation of Windows 10. You can test software such as Arduino IDE and GIMP Photo Editor, which both work well for doing basic tasks.
Which Apps Can You Run On The Raspberry Pi?
You shouldn’t consider Windows 10 IoT as a replacement for the Windows desktop. If that’s what you’re searching for, it’s advisable to use a Linux-based Raspbian.
You shouldn’t expect the Windows 10 IoT to run traditional desktop Windows apps that have a graphical interface. Therefore, this means that Internet Explorer or Microsoft Word can’t be run with this ARM-based hardware of Raspberry Pi.
However, your Raspberry Pi will be compatible with Universal Windows apps. Apps like these are designed to continue working on different kinds of gadgets, including Xboxes, tablets, phones, IoT-related gadgets such as the Pi and PCs.
Universal apps capably run on your Raspberry Pi since they adapt to the feel and look of the device they’re being run on. This means they can scale back certain features that aren’t supported by a particular platform while not breaking the app.
Conclusion
Whereas the Raspberry Pi is often linked to Linux-based operating systems, you can also install Windows. With the Windows 10 IoT, you’ll still be able to carry out any tasks you subject your Raspberry Pi to capably.
If you wanted to install the Windows operating system but didn’t know how to go about it, reading through this insightful article has, without a doubt, been of great help. Therefore, you can now install Windows on the Raspberry Pi by diligently following the steps mentioned above.

