Usually, Raspberry Pi is associated with Linux Operating Systems such as the Raspberry Pi OS. However, you can still use Windows as your OS in a Raspberry Pi.
Officially, the operating system for Microsoft in Raspberry Pi is an old version of the Windows 10 IoT Core. This allows you to execute Visual Studio code on a computer; however, it does not operate as a standalone OS with GUI.
Nonetheless, lacking support from Microsoft has not stopped ambitious developers from coming up with ways of running a full desktop version of the Windows 10 OS on a Raspberry Pi. The process is not that sophisticated. Therefore, in this article, we shall be taking you through how to run Windows 10 on Raspberry Pi 4.
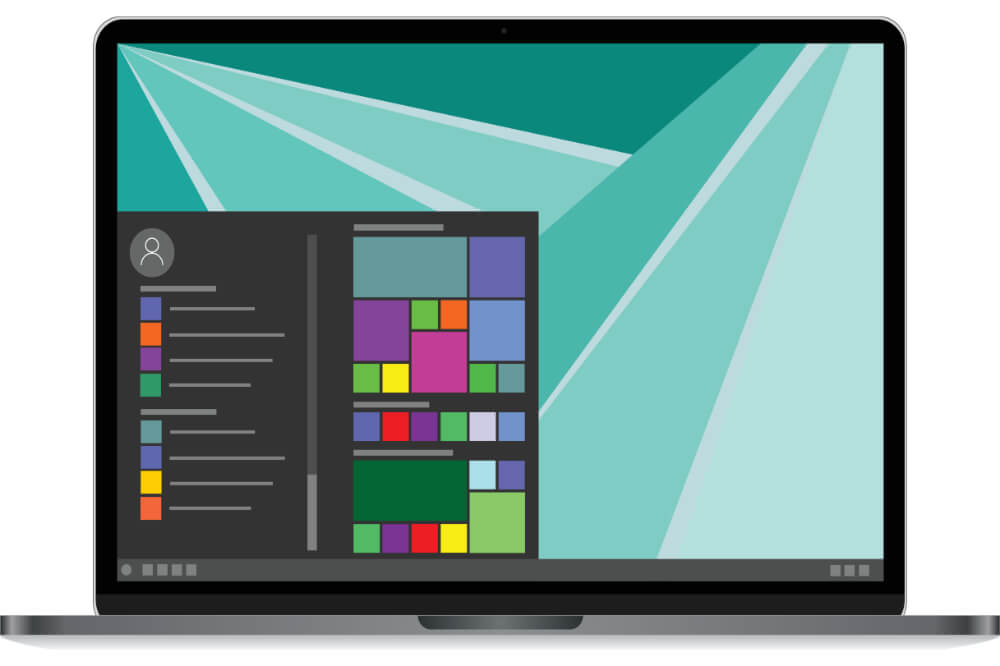
Overview
When it comes to running Windows 10 on Raspberry Pi 4, you will require the following:
- Wi-Fi dongle or Ethernet
- Monitor, mouse, and keyboard
- Raspberry Pi 4 is equipped with 4GB RAM. You might as well consider using a Raspberry Pi 4 with 8GB Ram; however, you should note that the current project has been designed to support 3GB RAM only.
- A 32GB or more MicroSD card. A faster one is much better; therefore, you might consider getting a class A1 or A2 card.
With all the essentials in place, the rest of the process is straight forward. However, as you install full Windows 10 as the operating system of your Raspberry Pi 4, you should note that it is not an official Microsoft product. The image source, as well as software, is used from a passionate as well as a vibrant community that is working together to make this project a success.
Running Windows 10 on your Raspberry Pi 4
Since Raspberry Pi does not come equipped with Windows as the operating system, you will have to install it. In order to install Windows 10 operating system on your Raspberry Pi, you will have to follow these vital steps:
- The first thing you will have to do is plug in the MicroSD card on your desktop.
- Once that is done, you will go ahead to download and then save a copy of the Windows 10 OS on ARM using a third-party service like the WoA Discord group. You might as well consider downloading the UUP image of your operating system manually and then convert it into ISO.
- You will download and then run the Windows 10 OS on your Raspberry Pi WoR tool.
- While at the WoR tool, you will choose the exact USB 3.0 device; you will then check your Raspberry Pi ARM64 option.
- Go ahead and choose the ARM image
- Once that is done, on the following screen, you will choose “use latest package that is available on your server.”
- With that done, go ahead and choose “use latest firmware that is available on your server” in order to configure the firmware.
- At a configuration screen, you will choose the advanced option and then change the memory limit to 8192MB. Failure to do so, the Raspberry Pi will become locked at 1 GB RAM.
- You will click on Next and then press on install.
- Usually, the installation process is relatively long; it can take up to 3 hours to finish, and it often depends on your MicroSD card’s speed.
- Once the installation process is over, you will go ahead and close the WoR tool.
- You might consider using a partition manager to help in extending the space of the system drive with the use of unallocated space in your SD card.
- At the Discord group, you will download the RAM fix at the download channel.
- Open your file explorer and then locate drive with Windows 10 OS on the ARM installed. Make a note of your drive letter once you locate it.
- You will go ahead and open the elevated Command Prompt and then go to the directory where WinPatch was extracted.
- · Consider using the right command once you have the drive letter changed.
- · Close all the apps once it’s down and then eject your SD card safely, and then insert it into your Raspberry Pi.
- · Turn; on your Raspberry Pi and then set up Windows 10 using the normal procedure.
- · At your desktop, you will go ahead and open the Task Manager and then counter-check your installed memory. In case you have 1 GB RAM, you will have to run in the Command Prompt; “bcdedit /deletevalue {default} truncatememory” by doing so, you will be able to enable 3GB RAM.
- · Once that is done, you will go ahead and click enter for the command to run.
What you need to know about running Windows 10 on the Raspberry Pi 4
When using Windows 10 as the operating system on your Raspberry Pi, you will be able to enjoy a better performance compared to Raspberry Pi 3. However, there are also a few limitations you will encounter.
For instance, in-built Ethernet or Wi-Fi will not operate; this means that you will have to purchase a dongle. In addition to that, Google Chrome will not be supported, and as a result, you will be forced to use the Microsoft Edge browser to access the internet.
However, the idea of using Windows 10 as the operating system of your Raspberry Pi is intriguing, and it tends to operate very well. Nonetheless, you need to have lots of patience as well as an elbow grease in order for you to successfully run a full Windows 10 on a Raspberry Pi 4.
Final word
Running Windows 10 on a Raspberry Pi can be challenging for newbies; however, by adhering to the tips discussed in this article, the whole process will become relatively easy.
Nonetheless, you will encounter some issues while using Windows 10 as the operating system of your Raspberry Pi, and as a result, you will need to be very patient with the whole process.
As we come to a conclusion, we hope that you find this article beneficial as you try to install and run Windows 10 as the operating system of your Raspberry Pi 4.


